フィルタにかかったメールを確認したい
フィルタにかかったメールを確認するには、ログイン後  をクリックします。
をクリックします。
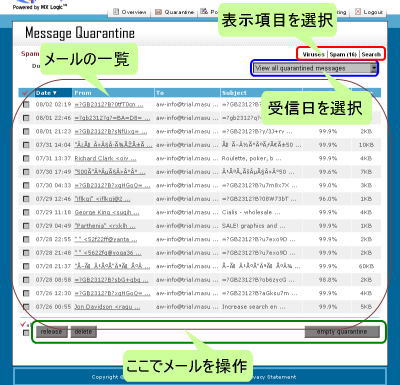 右上にある表示項目の選択で、ウィルスフィルタにかかったメールを表示する場合は『Viruses』を、スパムフィルタにかかったメールを表示する場合は『Spam』をクリックします。
右上にある表示項目の選択で、ウィルスフィルタにかかったメールを表示する場合は『Viruses』を、スパムフィルタにかかったメールを表示する場合は『Spam』をクリックします。
特定のアドレス宛のメールのみ確認したい場合は、『Search』をクリックし、次のページでアドレスを入力します。
その下のリストで日付を選択すると、指定した日にフィルタされたメールが一覧に表示されます。『View all quarantined message』を選択した場合、ウィルスフィルタもしくはスパムフィルタにかかった全てのメールが表示されます(フィルタされて1週間以上が過ぎたメールは自動的に削除されるので、表示されるメールは1週間前までに受信したものです)
表の項目は左から、受信日時、送信元、宛先、件名、ウィルス名もしくはスパム検知スコア、メールサイズです。
(スパム検知スコアはメールに対するフィルタの判断の度合いで、高いほどフィルタが『スパムである可能性が高い』と判断しています)
メールの件名が日本語の場合は化けて表示されますが、件名には特殊なエンコーディングが用いられるため、ここで日本語で表示することはできません。
送信元のリンクをクリックすると、そのメールの本文を読むことができます。
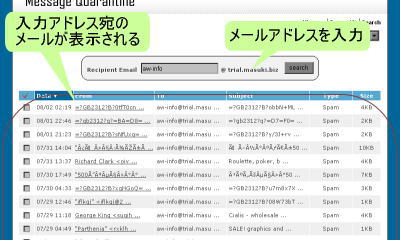 上で『Seatch』をクリックした場合、左のような画面になります。
上で『Seatch』をクリックした場合、左のような画面になります。
メールアドレス("@"の左側のみ)を入力して search をクリックすると、入力したアドレス宛に送信されたメールの一覧が表示されます。
表の項目は左から、受信日時、送信元、宛先、件名、タイプ(ウィルスかスパムか)、メールサイズです。
送信元のリンクをクリックすると、そのメールの本文を読むことができます。
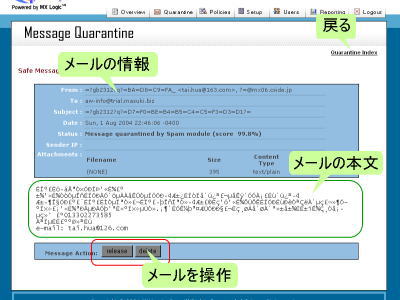 メールの詳細(本文など)は左のように表示されます。
メールの詳細(本文など)は左のように表示されます。
右上の『Quarantine Index』を押すと、一覧のページに戻ります。
上部の青い枠は、メールについての情報を表示します。
『From』『To』『Subject』はメールのヘッダにある送信者・宛先・件名です。
『Status』はそのメールに対するフィルタの判定結果が表示されます。スパムとウィルス、どちらのフィルタによって配信停止したのかなどがここでわかります。
『Sender IP』には送信者のIPアドレスが、解析可能である場合のみ表示されます。
『Attachments』には本文と添付ファイルの情報が表示されます。
これらの下にある文章がメールの本文です。
この画面では、日本語のメールは文字化けしてしまい、エンコードを設定しても正しく表示できない場合があります。このようなメールを読むには、メールを開放して管理者宛に送信してメーラーでお読みいただくか、コード変換機能のあるエディタ(秀丸エディタなど)をご用意ください。文字化けしたメールの本文をコピーし、エディタに貼り付けると、正常な日本語の文章が表示されます。
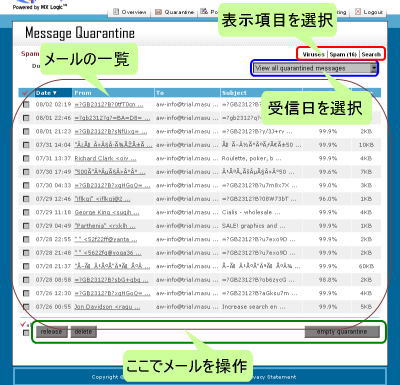 右上にある表示項目の選択で、ウィルスフィルタにかかったメールを表示する場合は『Viruses』を、スパムフィルタにかかったメールを表示する場合は『Spam』をクリックします。
右上にある表示項目の選択で、ウィルスフィルタにかかったメールを表示する場合は『Viruses』を、スパムフィルタにかかったメールを表示する場合は『Spam』をクリックします。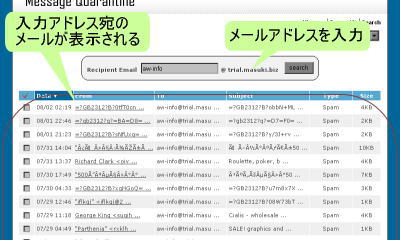 上で『Seatch』をクリックした場合、左のような画面になります。
上で『Seatch』をクリックした場合、左のような画面になります。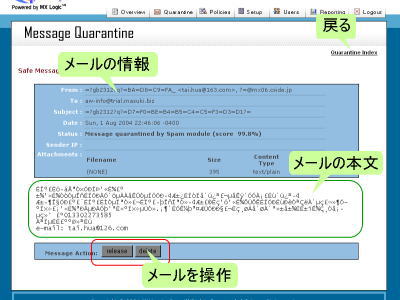 メールの詳細(本文など)は左のように表示されます。
メールの詳細(本文など)は左のように表示されます。