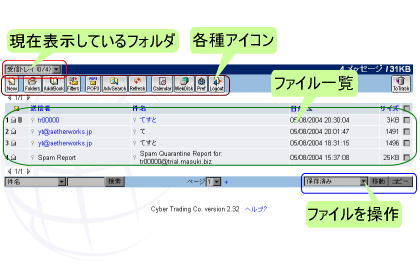
![]() をクリックするとこの画面になります。
をクリックするとこの画面になります。
(通常は、ログイン後最初に表示されるのもこのページです)
ここには、メールボックスに入ったメールの一覧が表示されます。
メールボックスは、受信したメールを入れる『受信トレイ』送信したメールを保存する『送信済み』まだ完成していない送信メールを保存しておく『下書き』不要になったメールを入れる『ごみ箱』など複数あり、どのメールボックスの中身を表示するかは左上のプルダウンメニューで選択できます。
新着メールを確認したい場合は![]() をクリックします。
をクリックします。
チェックボックスでメールを選択し、右下でメールボックスを選択して『移動』もしくは『コピー』のボタンを押すと、選択したメールを選択したメールへ移動、あるいはコピーします。
一覧にあるメールの件名をクリックすると、そのメールを読むことができます。また、送信者をクリックすると、その送信者に対して送信するメールを新規作成します。
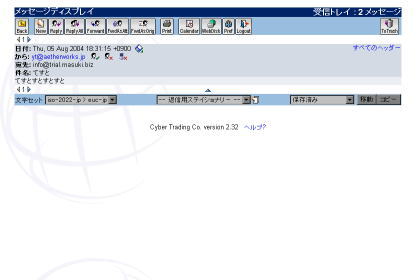 メールの件名をクリックすると、メールの内容が左図のように表示されます。
メールの件名をクリックすると、メールの内容が左図のように表示されます。
![]() をクリックすると、新規に送信メールを作成します。
をクリックすると、新規に送信メールを作成します。
![]() をクリックすると、このメールに対する返信を作成します。
をクリックすると、このメールに対する返信を作成します。
![]() をクリックすると、From To CC に記載された自分以外の全アドレスへの返信を作成します。
をクリックすると、From To CC に記載された自分以外の全アドレスへの返信を作成します。
![]() をクリックすると、このメールの内容を転載したメールを作成します。
をクリックすると、このメールの内容を転載したメールを作成します。
![]() をクリックすると、このメールを添付メールにして転載したメールを作成します。
をクリックすると、このメールを添付メールにして転載したメールを作成します。
![]() をクリックすると、内容がこのメールと同一のメールを作成します。
をクリックすると、内容がこのメールと同一のメールを作成します。
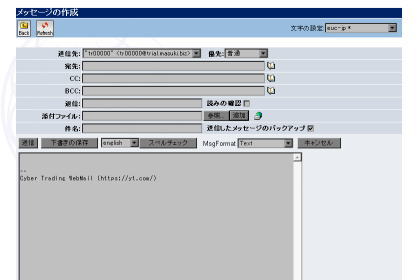
![]() などをクリックすると、左のようなメール新規作成画面が表示されます。
などをクリックすると、左のようなメール新規作成画面が表示されます。
返信や転送の場合には初めから宛先や件名、本文が入力されていますが、それ以外は新規作成と変わりありません。
右上の『文字の設定』が『iso-2002-jp』であるかどうか確認し、そうでなかった場合は『(現在の値) > iso-2002-jp』を選択して設定を変更してください。これを行わないと、相手側で受信したメールが文字化けし、読むことができなくなる可能性があります。
『返信』にメールアドレスを書き込むと、メールの受信者が返信をした際に、書き込んだアドレスへメールが送信されるようになります。何も書き込まなかった場合、返信は送信者アドレスへ届きます。
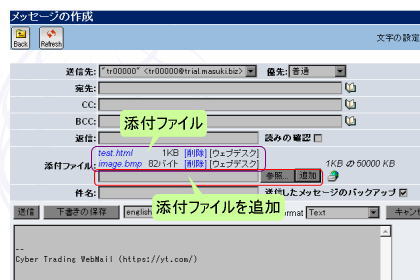 『添付ファイル』でファイルを指定して『追加』をクリックすると、左図のようになります。表示されたファイルはメールの送信時に添付ファイルとなります。
『添付ファイル』でファイルを指定して『追加』をクリックすると、左図のようになります。表示されたファイルはメールの送信時に添付ファイルとなります。
添付を取り消す場合は『削除』をクリックすると取り消すことができます。
![]() をクリックすると、Web上で公開しているファイルを選択し、メールに添付することができます。
をクリックすると、Web上で公開しているファイルを選択し、メールに添付することができます。
メール文の編集作業に時間がかかる場合は![]() を活用してください。クリックしてページを更新しても、それまでの入力内容は消えません。
を活用してください。クリックしてページを更新しても、それまでの入力内容は消えません。
『送信』ボタンをクリックすると、メールが送信されます。